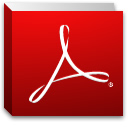FAQ
Registering
Q: How do I establish an account?
A: If you are having trouble with establishing an account, contact Customer Service at 1-904-320-1339, or email us at info@local2cents.com. Our Customer Service team is available Monday – Friday 8:00am to 6:00pm EST.
Q: Do I need an account to order?
A: No. Visitors without a Local2Cents account can browse our online catalog and can create a Website login or checkout as guest.
Logging In & Updating Your Account
A: Please follow these steps to ensure that you are logging in with the accurate information:
- If you're registered on our Website, re-enter your username (email address) and your password in the fields provided. Your password must be entered the same as the time of registration.
- If you're not registered on our website, click "Log In | Sign Up" at the top-left corner of the website. After clicking "Log In | Sign Up," you will then need to click "create a login". Fill in the necessary information and then click "Create My Login".
A: Your username is the email address associated with your account.
A: Your password is a series of numeric or alphanumeric information created by you to personalize your Web account. Passwords are an important aspect of security. Passwords must have:
- at least 6 characters
- at most 20 characters
- at least 1 alpha character
- at least 1 numeric or 1 special character ( - ! # % & , : ; = @ _ ~ ^ $ . | ? * + )
If you have forgotten your password, you can reset it.
*If you have problems, please contact Customer Service at 1-904-320-1339, or email us at info@local2cents.com. Our Customer Service team is available Monday – Friday 8:00am to 6:00pm EST.
Q: Are my username and password case-sensitive?
A: Only your password is case-sensitive. It must be entered the same as the time of registration.
How do I update my contact information, username, and password?
A: You must be logged in to update your contact information, username, and/or password.
To Update Contact Information
Click "Log In | Sign Up" in at the top left-hand corner of the website to sign into your account.
Once you're logged in, click "My Account" in the header or the footer.
Click "Edit Username, Password, or User Settings" under "User Settings" in the section entitled "Web Profile Management".
Enter a new first/last name and/or new phone number in the spaces provided.
Click "Update" to save your changes.
To Update Your Username
Click "Log In | Sign Up" in at the top left-hand corner of the website to sign into your account.
Once you're logged in, click "My Account" in the header or the footer.
Click "Edit Username, Password, or User Settings" under "User Settings" in the section entitled "Web Profile Management".
Enter a new email address (username) in the space provided.
Click "Update" to save your changes.
To Update Your Password
Click "Log In | Sign Up" in at the top left-hand corner of the website to sign into your account.
Once you're logged in, click "My Account" in the header or the footer.
Click "Edit Username, Password, or User Settings" under "User Settings" in the section entitled "Web Profile Management".
Enter your old password and a new password in the spaces provided.
Click "Update" to save your changes.
**Reminders: Your username is the email address associated with your account. If you've forgotten your password, follow the instructions for resetting your password. If you are still having trouble, please contact Customer Service at 1-904-320-1339, or email us at info@local2cents.com. Our Customer Service team is available Monday – Friday 8:00am to 6:00pm EST.
Ordering
A: There are 3 ways to find out about your order's delivery status.
UPS
For UPS shipments, your tracking number is included in your Order History detail (Home->Orders & Quotes->Order History). Click on the "UPS" link in the "Delivery" column next to the desired order. You will be redirected to the "UPS Tracking" page, on which your tracking number of interest will be listed in the first tracking number field. Click "Track All Packages".
Proof of Delivery
You can also click "POD" in the "Delivery" column in your Order History (Home->Orders & Quotes->Order History) to view and print a PDF of your Proof of Delivery.
"Track My Orders"
You can also track your orders online by clicking "Track My Orders" located in the drop-down menu under "Orders & Quotes" in the header. You will be asked to enter a local truck order number to see a POD or a UPS order number to track a UPS shipment. This page will also display local truck and UPS orders placed within the last 730 days.
**Contact Customer Service at 1-904-320-1339, or email us at info@local2cents.com. Our Customer Service team is available Monday – Friday 8:00am to 6:00pm EST if you still need help finding your order.
Q: How do I know that my online order was received?
A: Your order confirmation as displayed on your screen will reflect the newly created "order number(s)" that you can reference for tracking. In addition, you should receive an email confirmation showing your order was placed immediately after it was received. If you do not receive an email confirmation, please check the email address listed in your user profile. If your email address is correct, please contact Customer Service at 1-904-320-1339, or email us at info@local2cents.com. Our Customer Service team is available Monday – Friday 8:00am to 6:00pm EST.
Q: If my account has multiple shipping addresses, will I be able to choose the correct one?
A: Yes. As you continue to place your order, the screen "Choose Your Shipping Address" will allow you to choose one of the shipping addresses that are on file for your account. If this information does not appear, please contact Customer Service at 1-904-320-1339, or email us at info@local2cents.com. Our Customer Service team is available Monday – Friday 8:00am to 6:00pm EST.
Product Information
Q: How do I return a product(s) or make a claim?
A: Contact Customer Service at 1-904-320-1339, or email us at info@local2cents.com. Our Customer Service team is available Monday – Friday 8:00am to 6:00pm EST. Should the carrier/shipping company wish to inspect the shipment, the materials must be made available to them.
Q: Whom do I contact for specific product questions?
A: Our technical experts can provide you with information for product questions, equipment questions, technical solutions, system match-ups, submittal/ cut-sheets, and can help you obtain technical specifications. For general customer product support, contact Customer Service at 1-904-320-1339, or email us at info@local2cents.com. Our Customer Service team is available Monday – Friday 8:00am to 6:00pm EST.
Q: How can I find the product I'm looking for?
A: There are 2 ways to find products on the website.
- Shop by Products: This will show you a hierarchy of products available on the website.
- Search Box: Enter keywords that describe your item, a part number, a manufacturer's name, and/or a manufacturer's part number in the search box.
Technical Information
General System Recommendations
To take advantage of the exciting online experiences found on this website, the following systems are recommended. If you continue to have difficulty using our website after making the recommended changes, please let us know by sending an email to info@local2cents.com.
Important Note: Please contact your IT team or software administrator for assistance with upgrades and settings. All browsers that access our websites must support secure connections using version TLS 1.2.
|
Supported |
Windows |
|
Apple |
|
|
We highly recommend display settings of at least 1024 x 768 and 32 bit color quality. If your setting is 800 x 600, you may notice graphics and text extending off the edge of your monitor, or potentially wrapping around the screen and distorting the layout of the web pages. |
|
|
DSL or Cable modem recommended |
|
|
Our pages, fonts, print views, and certain functional behaviors are controlled with .css files (Cascading Style Sheets). Typically, your browser's default setting should be fine. In older browsers, if the font appears too big, just set it one size smaller and check to see whether it looks better. This will make the pages appear closer to the way we have created them to look. Most modern browsers "zoom" into the web page instead of allowing users to increase font size. Try your browser's "zoom" feature if you would like to view the website with larger text. |
|
|
This website uses JavaScript. To enjoy the many benefits we offer on our website, be sure that your browser's JavaScript plug-in is enabled (if applicable). |
|
|
If you do not see a response when you click a button or link, you may have a popup blocker or a script blocker in effect. You will need to allow your browser to show popup windows or allow JavaScript/jQuery while you are visiting our website. |
|
|
Adobe Acrobat Reader 6.0 or later version to view PDF files. |
|
|
Adobe Flash Player 9.0 or later version to view video. |
Q: How do I whitelist an email address?
A: Below is information on how to whitelist our email address with Gmail®, Outlook®, ThunderBird, AOL®, Yahoo®, Hotmail®, Apple® Mail, Comcast®, and Postini®. Even if your ISP or email program is not listed, you should be able to figure out how to whitelist our email address at any ISP or with any email program with these instructions.
Also, if you find email from donotreply@local2cents.com in your spam or junk folder, please take that opportunity to tell your mail program that it is not spam by hitting the "not spam," "not junk," or a similar button. Doing so will train your program to whitelist that email address.
Gmail
- If you find email from us in your spam folder, select our email and click the "Not Spam" button.
- Open an email that you have received from us.
- Click on the little down-pointing-triangle-arrow next to "Reply":
- Click "Add Local2Cents to Contacts list".
Outlook
- On the "Tools" menu, click "Options".
- On the "Preferences" tab, click "Junk Email".
- On the "Safe Senders" tab, click "Add".
- Add donotreply@local2cents.com where it says "Add address".
- Click "OK".
Thunderbird
To whitelist in Thunderbird, you will need to add donotreply@local2cents.com to your address book. You will then set up your Thunderbird Junk Mail Controls to whitelist your address book.
- If you find email from donotreply@local2cents.com in your "Junk" folder, right-click on our email and choose "Mark as Not Junk".
- Click the "Address Book" button.
- Highlight the Personal Address Book.
- Click "New Card".
- In the "Contact" tab of the new card, copy and paste donotreply@local2cents.com to the email dialog box.
- Click "Ok".
- Whitelist your address book by selecting "Tools > Junk Mail Controls" from the drop-down menu.
- Update the "White Lists" module under the "Settings" tab by selecting "Personal Address Book" from the drop-down menu.
- Check the box next to "Do not mark messages as junk mail".
- Click "Ok".
AOL
To add donotreply@local2cents.com to your AOL address book:
- Open an email from us and click the 'This Is Not Spam' button.
- Click the "Mail" menu and select "Address Book".
- Wait for the "Address Book" window to pop up, then click the "Add" button.
- Wait for the "Address Card for New Contact" window to load.
- Paste donotreply@local2cents.com into the "Other Email" field.
- Make our "From" address, donotreply@local2cents.com, the primary email address by checking the appropriate box.
- Click "Save".
Yahoo!
To whitelist donotreply@local2cents.com with Yahoo!, you will need to set up a "filter" after first taking the following steps:
- If email from donotreply@local2cents.com is going to your Yahoo! bulk folder, open it and click "Not Spam".
- Be sure that the address donotreply@local2cents.com is not on your "Blocked Addresses" list. If donotreply@local2cents.com is on your "Blocked Addresses" list, select it and click "Remove Block".
Now Create the Filter:
- Open your mail and click "Mail Options" in the top-right corner.
- Select "Filters" in the bottom-left corner.
- Click "Add" on the "Filters" page.
- Select the "From header:" rule and add "contains" and donotreply@local2cents.com. Doing so tells the system to put email with donotreply@local2cents.com in your inbox and not in the bulk folder.
- Click the "Choose Folder" drop-down menu and select "Inbox".
- Click "Add Filter".
Hotmail
To whitelist our address with Hotmail, add donotreply@local2cents.com to your Hotmail Safe List.
- If you find email from us in your junk folder, open the email and click "Not Junk".
- Check to see if donotreply@local2cents.com is on your "Blocked Senders" list. If it is, select it and click "Remove".
- Open your mailbox and click "Options" in the top-right corner.
- Click "Junk Email Protection" at the top of the page.
- Click "Safe List" near the bottom of the page.
- Copy and paste donotreply@local2cents.com into where it says "Type an address or domain".
- Click "Add".
Apple Mail for OS X
First, if email from donotreply@local2cents.com ends up in your junk folder, highlight or open it and click "Not Junk" at the top of your screen. Then:
- Go to Mail > Preferences from your "Mail" menu.
- Go to the "Rules" tab.
- Select "Add Rule".
- Give this rule a name.
- Create a rule that says, "If any of the following conditions are met: 'From' 'Contains'" and then paste in donotreply@local2cents.com.
- From the actions, select "Move message" to mailbox "Inbox".
- Click "OK".
Comcast
If you use Comcast email, check to see if you have any of your email restriction settings turned on, as they may be blocking the sender's email from reaching you. Check this and then whitelist the sender by following these steps:
- Sign in to Comcast Webmail and select "Preferences" from the left menu.
- Select "Restrict Incoming Email" from the "Preferences" list.
- Select "Yes" to enable email controls.
- Select "Allow email from addresses listed below".
- Enter the sender's email address.
- Click "Add".
Postini
You do not need to whitelist email from us in Postini unless you find it trapped in the "Junk" area.
- Log into your Postini account and look for email from donotreply@local2cents.com in your "Junk" area.
- If you find email from donotreply@local2cents.com in the "Junk" area, check the checkbox next to the email from donotreply@local2cents.com.
- Click the "Deliver Selected" link at the top of the "Junk" screen.
- On the next screen, click the "Approve Sender" checkbox next to the email from donotreply@local2cents.com.
- Click "Approve Selected Senders".